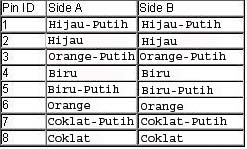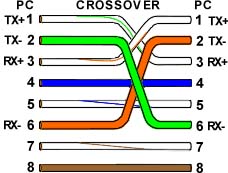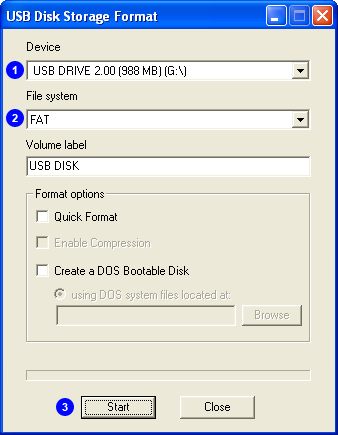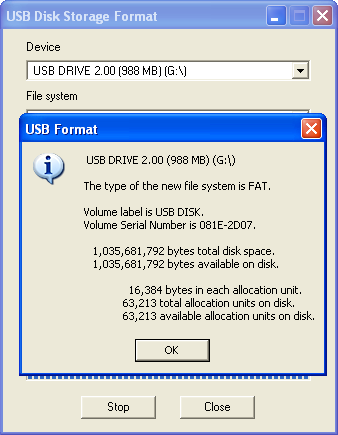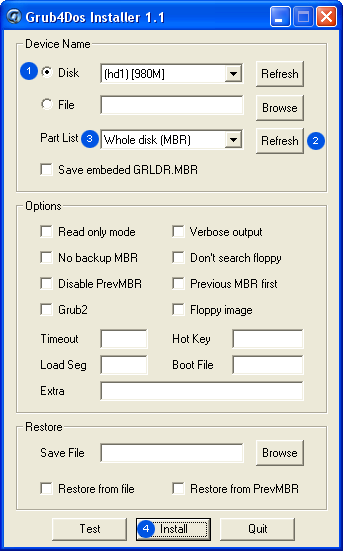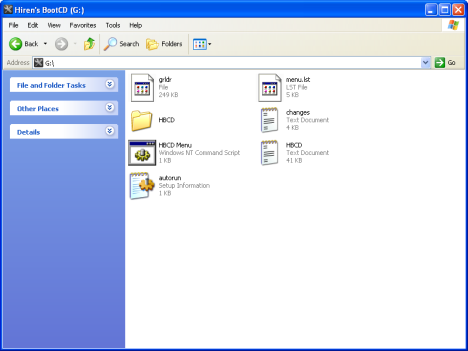Beberapa teknisi memiliki kecenderungan
untuk menggunakan istilah router, hub dan switch secara bergantian. Satu
saat mereka berbicara tentang switch. kemudian mereka sedang
mendiskusikan pengaturan router. Sementara itu, mereka hanya melihat
pada satu kotak. Pernahkah anda bertanya-tanya apa perbedaan antara Hub,
Switch dan Router? serta fungsi dari ketiga perangkat yang semuanya
sangat berbeda dari satu sama lain, bahkan jika pada waktu mereka
terintegrasi ke dalam satu perangkat. Dimana Anda menggunakan ketiganya?
Mari kita lihat.
Pengertia Hub, Siwtch dan RouterHUB
Sebuah perangkat terminal koneksi umum
dalam jaringan. Hub umumnya digunakan untuk menghubungkan segmen LAN.
hub berisi beberapa port. Ketika sebuah paket tiba di satu port, port
tersebut dicopy ke port lainnya sehingga semua segmen LAN dapat melihat
semua paket.
Switch
Pada jaringan, perangkat berupa filter
dan paket antara segmen LAN. Switch beroperasi pada lapisan data link
(layer 2) dan kadang-kadang lapisan jaringan (lapisan 3) dari OSI
Reference Model dan karena itu mendukung protokol paket. LAN yang
menggunakan switch untuk bergabung ke segmen yang di tentukan untuk
mengaktifkan LAN atau, dalam kasus jaringan Ethernet, Ethernet LAN
diaktifkan.
Router
Sebuah perangkat yang digunakan bersama
jaringan data paket. Router terhubung dengan setidaknya dua jaringan,
umumnya dua LAN atau WAN atau LAN dan jaringan ISP. Router biasanya
menjadi sebuah gateway, dimana dua atau lebih jaringan terhubung. Router
menggunakan header dan tabel forwarding untuk menentukan jalur yang
terbaik untuk meneruskan paket-paket, dan mereka menggunakan protokol
seperti ICMP untuk berkomunikasi satu sama lain dan mengkonfigurasi rute
yang terbaik antara dua host.
Perbedaan kegiganya
Sekarang ini router telah menjadi semacam
alat yang utama, dalam menggabungkan fitur dan fungsi dari router dan
switch/hub ke dalam sebuah unit tunggal. Jadi pengertian tentang
perangkat ini dapat sedikit menyesatkan – terutama untuk orang baru
belajar jaringan komputer.
Fungsi router, hub dan switch sangat
berbeda satu sama lainnya, bahkan jika semua peralatan tersebut
terintegrasi ke dalam satu perangkat. Kita mulai dengan hub dan switch
karena kedua perangkat ini memiliki peran yang sama pada jaringan.
Masing-masing berfungsi sebagai koneksi sentral untuk semua peralatan
jaringan dan menangani tipe data yang dikenal sebagai bingkai. Bingkai
membawa data Anda. Ketika bingkai diterima, hal itu diperkuat dan
kemudian ditransmisikan ke port dari PC tujuan. Perbedaan besar antara
kedua perangkat adalah metode frame yang disampaikan.
Dalam sebuah hub, sebuah frame berfungsi
untuk menyampaikan atau “broadcast (Menyiarkan)” kepada setiap terminal.
Tidak peduli bahwa frame hanya digunakan untuk satu port. hub tidak
memiliki cara untuk membedakan antara bingkai port harus dikirim kemana.
Melewatinya bersama untuk memastikan bahwa setiap port akan mencapai
tujuan yang diinginkan. Pada peralatan ini banyak lalu lintas pada
jaringan dan dapat menyebabkan tanggapan waktu jaringan yang kurang atau
lambat.
Selain itu, hub dengan spesifikasi
10/100Mbps harus berbagi bandwidth dengan masing-masing port. Jadi
ketika hanya satu PC yang menggunakan, akan mendapat akses bandwith yang
maksimum yang tersedia. Namun, jika beberapa PC beroperasi atau di
gunakan pada jaringan tersebut, maka bandwidth akan dibagi kepada semua
PC, yang akan menurunkan kinerja.
Sebuah Switch, menyimpan catatan MAC
address dari perangkat yang terhubung. Dengan informasi ini, suatu
saklar dapat mengidentifikasi sistem yang terpasang pada terminal. Jadi,
ketika bingkai diterima, peralatan tersebut tahu persis port untuk
mengirimkannya ketujuan, tanpa jaringan secara signifikan meningkatkan
waktu respon. Dan, tidak seperti hub, switch dengan spesifikasi
10/100Mbps akan mengalokasikan 10/100Mbps penuh untuk setiap port nya.
Jadi berapapun jumlah PC ditransmisikan, pengguna akan selalu memiliki
akses ke jumlah maksimum bandwidth. Ini untuk alasan-alasan mengapa
switch dianggap menjadi pilihan yang jauh lebih baik dari hub.
Router adalah perangkat yang sama sekali
berbeda dengan kedua peralatan yang telah di jelaskan diatas. Apabila
suatu hub atau switch berkaitan dengan bingkai transmisi, fungsi router,
adalah untuk paket rute ke jaringan paket yang lain sampai akhirnya
mencapai tujuannya. Salah satu fitur utama dari sebuah paket adalah
bahwa tidak hanya berisi data, tetapi alamat tujuan di mana ia akan
pergi.
Router biasanya terhubung dengan
sedikitnya dua jaringan, biasanya dua Local Area Network (LAN) atau Wide
Area Network (WAN) atau LAN dan jaringan ISP. misalnya, PC atau
workgroup dan EarthLink. Router terletak di gateway, tempat di mana dua
atau lebih jaringan terhubung. Menggunakan tabel header dan forwarding,
router menentukan jalur terbaik untuk meneruskan paket. Router
menggunakan protokol seperti ICMP untuk berkomunikasi satu sama lain dan
mengkonfigurasi rute terbaik antara dua host.
Sekarang ini, berbagai layanan
diintegrasikan ke dalam beberapa router broadband. Sebuah router
biasanya terdapat 4 sampai 8 port switch Ethernet (atau hub) dan Network
Address Translator (NAT). Selain itu, biasanya sudah termasuk Dynamic
Host Configuration Protocol (DHCP) server, Domain Name Service (DNS)
proxy server dan firewall hardware untuk melindungi LAN dari intrusi
berbahaya dari Internet.
Semua router memiliki Port WAN yang
terhubung ke DSL atau kabel modem untuk layanan internet broadband dan
saklar yang terintegrasi, memungkinkan pengguna untuk dengan mudah
membuat sebuah system LAN. Hal ini memungkinkan semua PC di LAN untuk
memiliki akses ke Internet dan sharing file Windows dan layanan printer.
Beberapa router memiliki port WAN dan
satu port LAN tunggal dan dirancang untuk menghubungkan hub LAN yang ada
atau berpindah ke WAN. Ethernet switch dan hub dapat dihubungkan ke PC
router dengan port ganda untuk memperluas LAN. Tergantung pada kemampuan
(jenis port yang tersedia) dari router dan switch atau hub, koneksi
antara router dan switch / hub mungkin membutuhkan straight-thru atau
crossover (null-modem) kabel. Beberapa router bahkan memiliki USB port,
dan lebih umum, poin akses nirkabel dipancarkan dari mereka.
Beberapa router yang lebih tinggi atau
router kelas bisnis juga akan menggabungkan port serial yang dapat
disambungkan ke modem dial-up eksternal, yang berguna sebagai cadangan
dalam hal sambungan utama broadband turun, serta built in LAN server
printer dan port printer.
Selain perlindungan yang melekat, fitur
yang disediakan oleh NAT, router juga memiliki built-in, konfigurasi,
firewall berbasis hardware. kemampuan Firewall dapat berkisar dari yang
sangat mendasar, sedang sampai dengan yang canggih. Di antara kemampuan
tersebut ditemukan pada router utama adalah bahwa router memungkinkan
mengkonfigurasi TCP / UDP port untuk permainan, layanan obrolan, dan
sejenisnya, di LAN di belakang firewall.
Jadi, singkatnya, sebuah perekat hub
bersama sebuah segmen jaringan Ethernet, switch dapat menghubungkan
beberapa segmen Ethernet lebih efisien dan router bisa melakukan
fungsi-fungsi ditambahan rute TCP / IP paket antara beberapa LAN dan /
atau WAN, dan banyak lagi tentu saja.